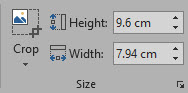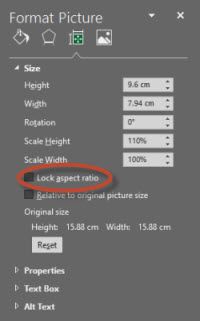Recently whilst Rob, Technical Marketing at DriveWorks, was working on creating new documents for the DriveWorks Cupboard demo, he came across an issue with images in Excel documents.
If you drive an Excel document that contains an image and then save a PDF, the image in the PDF document will have the wrong aspect ratio. After some research, Rob found that this is a known issue with Excel.
The good news is that you can increase the height of the image by 10% in the master document, so that the image in the generated PDF document is the correct aspect ratio.
Here’s how it’s done:
1 – Insert your image
2 – Select the image and then click Format in the task bar
3 – Click the arrow in the bottom corner to access additional size options
4 – Uncheck ‘Lock Aspect Ratio’ and increase the height of the image to 110%. This will stretch your image
5 – Once you’ve increased the height of the image, check ‘Lock Aspect Ratio’ again. This will ensure that the height is always 10% larger than the width if you resize the image.
6 – Run a new Specification and check the PDF